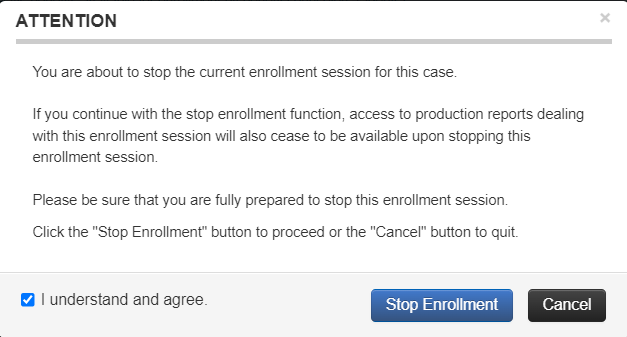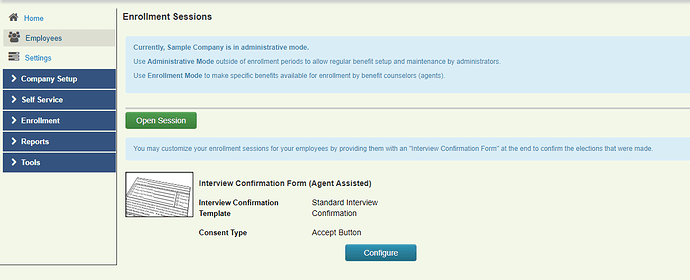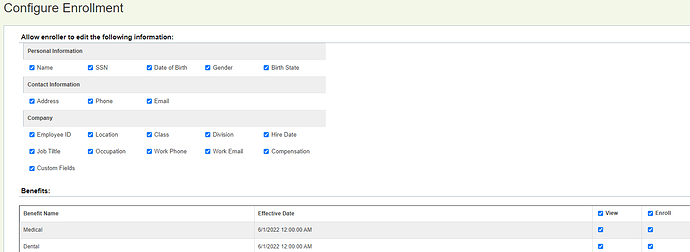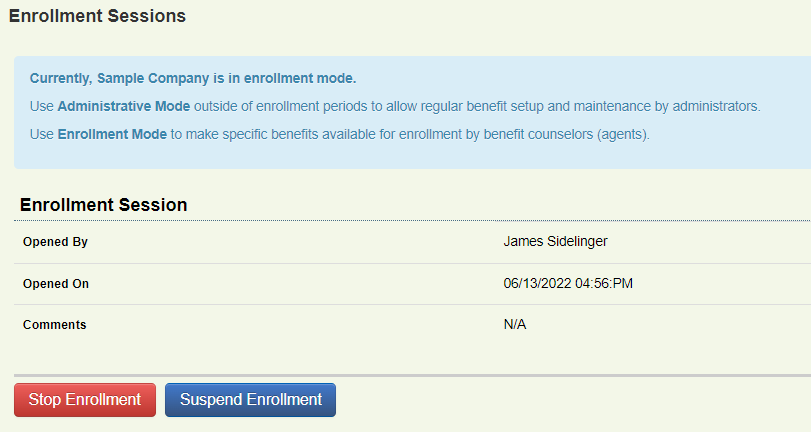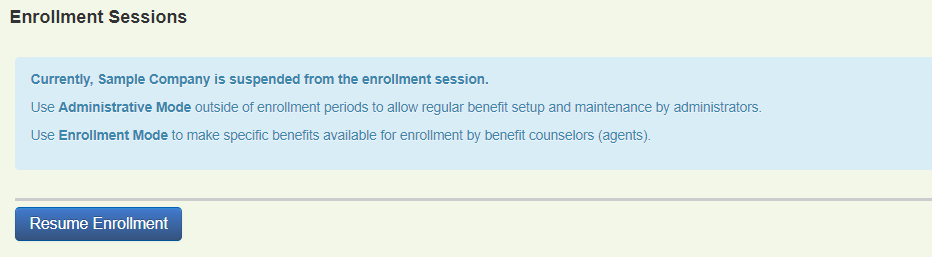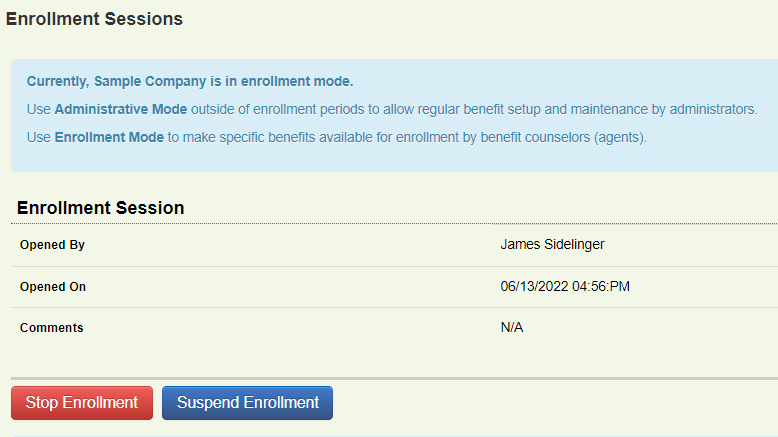Overview
This article will describe how to open and manage enrollment sessions on Common Benefits for enroller assisted enrollments.
A Company may be in either Administrative Mode or Enrollment Mode:
-
Administrative Mode: This is the default mode for the company and is used to configure the benefits and other settings. Broker and HR level users are also able to enroll coverages in this mode.
-
Enrollment Mode: This is an optional mode that is used for face to face or call center enrollments.
- The benefits available for enrollment are selected when opening the enrollment session and will be the only benefits that display during an employee interview.
- The employee’s interview status is tracked and available on reports and exports.
- Enroller level users are only able to access a Company in enrollment mode.
Note: The benefit configuration settings are not able to be edited while an enrollment session is open. An Administrator would first need to suspend or close the enrollment session before the benefit setup may be modified.
How to Determine if a Company is in Enrollment Mode
The system has several visual cues to let you know whether a Company is in Enrollment Mode or Administrative Mode. These include the following:
-
The display name of the Company will include the text “Enrollment Mode” or “Administrative Mode”.
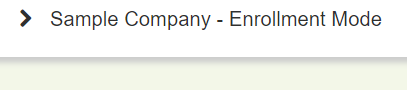
-
For Users that have access to more than one Company on the database, the Select Company screen includes a column that lists the current mode.
-
The Enrollment Sessions Screen under the Enrollment Menu will indicate whether the Company is in Enrollment or Administrative mode. Additional information is also provided including when the enrollment session was opened and by which User.
Opening an Enrollment Session
-
From the Company Home screen, click on Enrollment and then Enrollment Sessions.
-
Click Open Session
-
Specify which database fields may be edited during an employee interview by checking or unchecking the box next to the field name. When a box is unchecked, the field is set to read only during enrollment.
-
Select the benefits that should be included in the enrollment session. Each benefit has two properties that determine how it will be handled during an employee interview.
-
View: Selecting this option will display the benefit. Unchecking this option will hide the benefit during enrollment.
-
Enroll: Selecting this option will allow the benefit to be enrolled. Unchecking this option will set the benefit to display only and will prevent the benefit from being enrolled.
-
Click Start Enrollment to open the enrollment session.
Suspending an Enrollment Session
-
From the Company Home screen, click on Enrollment and then Enrollment Sessions.
-
Click Suspend Enrollment
-
Click Ok to confirm.
Resuming a Suspended Enrollment Session
-
From the Company Home screen, click on Enrollment and then Enrollment Sessions.
-
Click Resume Enrollment
Closing an Enrollment Session
-
From the Company Home screen, click on Enrollment and then Enrollment Sessions.
-
Click Stop Enrollment
-
A confirmation prompt will then display. Click the I understand and agree box and then on Stop Enrollment.