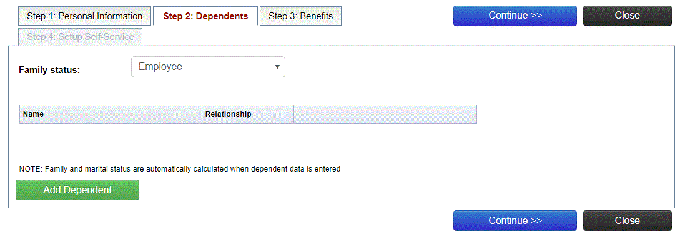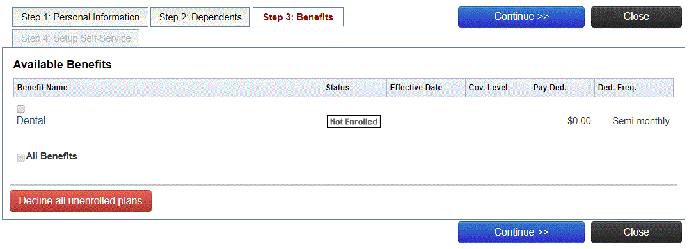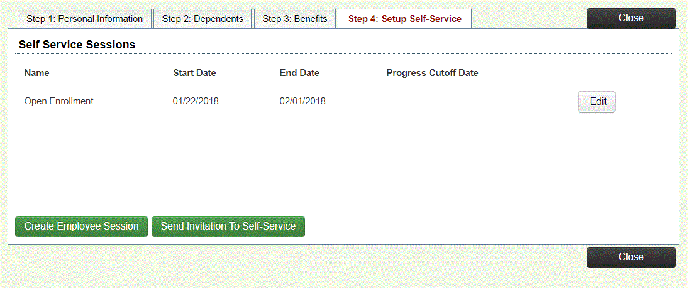Adding a New Employee
This article will provide instructions on how to create a new employee record on Common Benefits.
The Employees Screen
Employee records can be managed from the Employees screen. Follow these steps to begin adding a new employee.
-
From the company Home Screen, click on Employees .
-
Click New Employee and select the Add New Employee option.
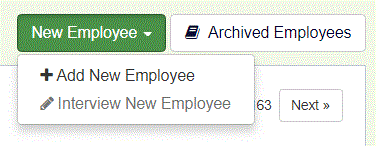
The Add New Employee Wizard
The Add New Employee wizard will guide you through the process of adding a new employee. After the first screen of the wizard is completed, the three following screens are optional.
STEP 1: PERSONAL INFORMATION
The Personal Information screen is where the employee’s demographic, employment, and compensation information is entered.
Fields highlighted in yellow are required and a value must be entered before proceeding to the next page.
After all fields have been completed, click the Save and Continue button to proceed to the next screen. Clicking Cancel will discard the employee information and return to the Employees screen.
![]()
After completing the Personal Information screen, the employee has been added to the database. Clicking Close at any time will exit the Add New Employee wizard, and the new employee can be found on the Employees page.
STEP 2: DEPENDENTS
On the Dependents screen, you may add a spouse, children, and other dependents to the employee. Dependents can be added at a later date, but they must be added before the employee can enroll them in benefits.
Click Add Dependent to open the Dependent Information page. Enter the dependent information and then click Save . Repeat this process for each dependent.
Click Continue to proceed to the next screen, or Close to exit the wizard.
STEP 3: BENEFITS
The Benefits screen may be used to make benefit elections for the employee. The employee’s benefit elections may also be entered at a later date.
Click any benefit to enter a benefit selection.
Click Continue to proceed to the next screen, or Close to exit the wizard.
STEP 4: SETUP SELF-SERVICE
On the Setup Self Service screen, you may view and edit the benefits which are available for Employee Self Service, and send an email invitation to the employee. Benefits may be configured for self-service at a later date.
Click Create Employee Session to select the date range during which the employee may sign in and enroll, and select which benefits are available during that time. Click OK to complete the setup.
Click Send Invitation To Self-Service to compose an email message to the employee including information about the self-service website. If no email address was added to the Personal Information page, an email address for the employee will be required.
Click Close to finish the Add New Employee wizard and open the Employee Detail screen